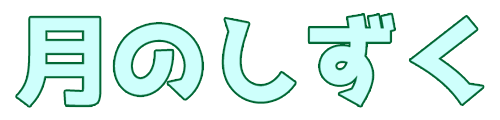Kindle本(電子書籍)を出版する。―KDPで電子書籍を出版するミカヅキ的方法―
ミカヅキカゲリです。今年の抱負はキンドルで電子書籍を出版することです。
三日月少女革命の電子書籍。
⇒毒と薬 360円也。
リヒャルドとアンジェラは、一滴で躰が一回り小さくなると云う人口甘味料が毒か薬かで議論になる。 「僕は君に毒を盛ろうと思う。」
ネットをいろいろ調べて、ミカヅキ的に確立したやり方を纏めます。
■メニュー。
1.ファイルの用意。
1-1.テキストファイルの用意。
1-2.表紙画像の用意。
4.KDPで出版。
4-1KDPに本の情報を登録。
4-2.表紙のアップロード。
4-3.本文のアップロード。
4-4.出版。
■では、はじめましょう!
1.ファイルの用意。
まず、どんな本にしたいか、考えて、テキストファイルに書いて行きます。
お好きなテキストエディタでテキストファイルを作り、本にする内容を書いて行きます。
ミカヅキはTeraPadを使わせてもらっています。
テキストエディタで新しいファイルを作り、「.txt」と云う拡張子で保存します。ファイル名は、半角英数字にしましょう。
ファイルは後ほど述べるように変換するので、
でんでんマークダウンを入れましょう。
ミカヅキが使ったのは以下のマークだけ。
- 段落 一行、空けます。 ただ、 「縦書きだと、1行空きで書いても1行空かない」 みたいなので、 1行空けたいところは「<br />」を入れる。 (「<br />」は改行のhtmlコード。)
- 見出し 「#」は大きすぎたので、「##」を使いました。「##」を見出しに使いたい語の前に入れます。
- 改ページ 「========」を改ページしたいところに入れます。
フリーソフトなどを使い、表紙画像を作りましょう。
ミカヅキはGIMPと云う超高機能画像レタッチソフトを愛用しています。
GIMPの使い方については、「GIMP初めの一歩」が詳しいです。
表紙画像はKDP推奨の1562×2500ピクセルにしておきましょう。逆らう理由もないですから。
解像度はミカヅキは300dpiにしました。
ここで、注意すること!
表紙画像のファイル名は「cover.jpeg」にしましょう!
(無用のトラブルが避けられるみたいです。)
kindlepaperwhiteなどは白黒なので、コントラストははっきりさせて、サムネイルでも字が潰れてしまわないくらいにしましょう。
電書ちゃんのでんでんコンバーターと云う素敵サービスを使って、テキストファイルと表紙画像を「ePub」に変換しましょう。
a.データをアップロード。
アップロードするファイルは、commandキー(Windowsはcontrolキー)を押しながら選ぶことで、表紙画像ファイルとテキストファイルの2つを同時に選択できます。
b.本の情報を登録します。
c.オプション設定をします。
ミカヅキは、以下を選びました。
ページ送り方向:右から左(縦書き) ページ自動生成:目次ページのみ
d.変換!
変換したePubファイルは判りやすいところに保存しておきましょう。
kindleプレビューアーを使って、確認しましょう。
せっかく作ったのだから、思い通りにしたいですよね?
また、テキストファイルでは見逃していた誤植もあるかも知れません(特に縦書きでの数字や記号の処理)。
確認しましょう。
kindleプレビューアーをダウンロードし、起動します。
さっき、変換し、保存したePubファイルをドラッグ&ドロップ。
いかがでしたか?
思い通りになっていたでしょうか?
なっていなかった場合、1の手順から納得できるところまで、やりなおしましょう。
4.KDPで出版。
いよいよ、出版です。
キンドルダイレクトパブリッシング(以下、KDP)にアカウントを登録します。
アマゾンのアカウントがそのまま使えるため、簡単です。
アカウントを登録したら、出版者情報を登録しましょう。
アカウント、税に関する情報、ロイヤリティの支払いも一気に登録しちゃいましょう。
ここで気をつけることは、KDPはアメリカの会社なので、税に関する情報は英数字で登録することくらいでしょうか。
気力があれば今度、税に関する手続きを纏めておきます。
(わたしもよく判らないままに資料を参照しながら、やれました。)
タイトル、作者名などを入れて行きます。
ここで、ミカヅキがやらかしてしまったことを書いておきます。
作者名は必ず「著者」にしましょう!
作者名が「著者」になっていないと、審査ではねられてしまいます。
(ミカヅキははじめ、誤って「編集者」にしていて、はねられ続けて、悩んだものです。KDPの鉄壁サポートに問い合わせて、解決しました。)
「これはパブリックドメインの作品です。」にチェックしないようにしましょう!
パブリックドメインと云うのは、「著作権が失効した作品」を指します。
作品がオリジナルならチェックしないようにしましょう。
チェックを入れてしまっても、出版はできますが、KDPセレクトに登録できません!
(ミカヅキはまたもや誤ってチェックしていて、またもや思い悩んだものです。そして、またもやKDPの鉄壁サポートに問い合わせて、解決しました。)
表紙のファイルをアップロードします。
1-2で、「cover.jpeg」と云う名前をつけたファイルです。
2で「ePub」に変換し、保存したファイルをアップロードします。
「保存して出版」をクリックします。
(ちょっと記憶があやふやになってしまっています。はじめは「保存して次へ」だったかも知れません。)
価格、ロイヤリティについてなどを登録します。
下のチェックボックスにチェックを入れて、「保存して出版」をクリックします。
48時間以内にKDPからメールが届いて、販売が開始されるはずです。
うまく行かない場合、KDPの鉄壁サポートに問い合わせてみましょう! 助けて呉れるはずです。
出版できたら、読んでほしいですよね?
じゃんじゃん宣伝しましょう!
ネット上には、電子書籍を登録して宣伝できるサイトがあります。
利用させて貰いましょう!
KDPセレクトも利用し、販促しましょう。
■最後に。
最後になりましたが、素敵な電子出版ライフを愉しまれてくださいね(o^∇^o)ノ
お読みいただいて、ありがとうございましたヽ( ´ ∇ ` )ノ ♪
ミカヅキカゲリ☆彡